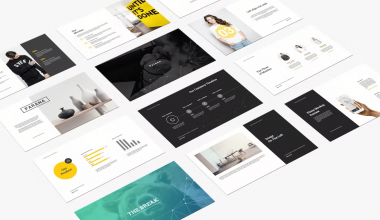Les animations dans PowerPoint : pour ou contre ? C’est une question qui se pose régulièrement et qui mérite d’être tranchée.
Dans cet article, nous allons voir dans quels cas les animations et les transitions sont pertinentes, pourquoi et comment les utiliser ainsi que quelques exemples très concrets d’application en présentation. C’est parti !
Faut-il utiliser des animations dans ses présentations PowerPoint ?
“Non merci, je ne veux pas d’animation dans mon PowerPoint, nous sommes des professionnels”. Voilà une affirmation que l’on entend parfois dans la bouche de certains prospects.
Alors, faut-il mettre des animations dans ses PowerPoints ?
Comme souvent, ça dépend. Une animation, c’est un outil, qui va produire un effet. Comme tous les outils, elles sont utiles en fonction de ce que l’objectif que l’on cherche à atteindre. Donc parfois on en a besoin, parfois non.
En l’occurrence, les animations PowerPoint sont utiles dans deux principaux cas de figures.
Des animations pour l’esthétique
C’est certainement l’objectif le plus évident : les animations permettent de rendre les présentations PowerPoint plus élégantes.
Pour des présentations événementielles par exemple, elles vont nous permettre de donner un effet cinématographique, impressionnant, immersif, qui va produire le fameux effet waouh.
Autre exemple, dans le cadre d’un lancement de produit, l’animation va permettre de faire tourner le produit, de le montrer sous tous les angles et de créer un effet impressionnant. Sur ce type de présentation, l’objectif de l’animation va être de susciter une émotion.
Enfin, les animations permettent aussi de donner du rythme, du dynamisme (dans le cadre d’une présentation interactive par exemple), pour maintenir l’attention de l’audience. Quand on déroule des slides sans aucune animation, ça peut vite donner un un aspect saccadé ou monotone.
Des animations pour illustrer une pensée complexe
Dans le cadre d’une présentation, d’un discours oral, il est difficile de bien comprendre une pensée complexe, de suivre ce que la personne dit. Le support permet donc de projeter la pensée de l’orateur à l’écran.
Il sera plus simple de comprendre la réflexion si elle se construit progressivement à l’écran. Les animations vont permettre de montrer un point, zoomer, dézoomer puis quand on a expliqué ce point, de le faire glisser sur le côté où il apparaîtra en résumé pour se concentrer sur un autre, etc.
L’animation permet de faire apparaître les éléments sur la slide de manière progressive et donc d’accompagner votre histoire, la réflexion, d’illustrer la pensée.
Prenons un exemple. Lors d’une présentation stratégique, vous devez présenter les résultats de l’entreprise à l’aide d’un graphique composé d’une courbe de chiffre d’affaires et d’une courbe de charges (la différence entre les deux étant le résultat de l’entreprise). Pour expliquer ce graphique, vous allez vouloir faire apparaître les courbes étape par étape pour construire votre argumentation. Montrer d’abord l’évolution du CA, puis comment les charges ont été adaptées pour maintenir un résultat net intéressant pour l’entreprise.
C’est certainement l’aspect le plus utile et le plus stratégique de l’utilisation des animations.
Animations et transitions PowerPoint : quelles différences ?
Le terme d’animation utilisé de façon générique distingue en fait deux groupes d’effets bien différents : les animations et les transitions.
- Les animations désignent la liste des effets de PowerPoint mettant en mouvement les objets (textes, images, SmartArts, graphiques, etc.) présents sur une diapositive.
- Les transitions, quant à elles, désignent les effets qui servent à passer d’une manière dynamique d’une slide à une autre (scroll, fondu, etc.)
Encore une fois, les intérêts des animations comme des transitions sont multiples en fonction de l’objectif recherché, comme nous avons pu en discuter plus haut.
Les animations dans PowerPoint
Dans PowerPoint, les animations regroupent 4 grandes familles d’effets qui vont permettre de mettre les éléments d’une diapositive en mouvement.
Les 4 types d’animation et quand les utiliser
Il existe 4 grands types d’animation :
- Entrées : ces animations permettent de faire arriver des éléments sur une slide.
- Accentuations : ces actions permettent de faire bouger des éléments sur une slide (grossir, tourner, changer de couleur…)
- Sorties : comme leur nom l’indique, ces animations vont faire sortir un élément d’une slide.
- Mouvements : ces effets permettent de déplacer des éléments à l’intérieur d’une diapositive
Si on les regarde individuellement, ces animations ne sont pas très belles, dans leur fonction de base. Mais ce qui est très puissant dans PowerPoint, c’est que tous ces effets peuvent se cumuler à l’infini.
Il est tout à fait possible de cumuler 3 animations d’entrée pour avoir un effet particulier et assigner des actions en même temps, au même élément. Il n’y a donc aucune limite dans la créativité d’une animation et il est possible d’arriver à des effets très élégants.
Comment faire des animations dans PowerPoint
Créer une animation dans PowerPoint n’a rien de sorcier à première vue.
Il faut :
- Sélectionner un objet
- Sélectionner le type d’animation souhaité
- Affiner et personnaliser le comportement de votre animation : le sens, le démarrage, la durée, le délai de déclenchement (au clic, avec la précédente, après un laps de temps, etc.)
- Développer le “Volet animation” pour visualiser les différentes animations présentes sur une diapositive, l’ordre d’enchaînement et éventuellement les réorganiser
Comme tous les sujets de design, ce qui est compliqué est d’avoir la créativité et les idées pour sortir des animations de base et développer des effets complexes qui seront plus intéressants.
Voici donc quelques exemples d’animation que nous aimons utiliser.
Quelques exemples d’animations efficaces
Le Spin/Spinner
Le Spin/Spinner est la combinaison de 2 animations :
- l’animation d’entrée Spinner (tourbillon)
- l’animation d’accentuation Spin (rotation)
Pour que la combinaison des deux fonctionne, elles doivent :
- avoir la même durée
- débuter en même temps
- Spin doit effectuer un 360° dans le sens horaire
- Spin doit finir en douceur à 100%
Cette conjugaison d’animation va donner une impression de zoom sur un objet. Pourquoi passer par cela plutôt que par l’animation zoom ? Parce que le rendu global est plus fluide, cela permet d’ajouter une fin en douceur et d’éviter la perte de qualité d’image d’un zoom.
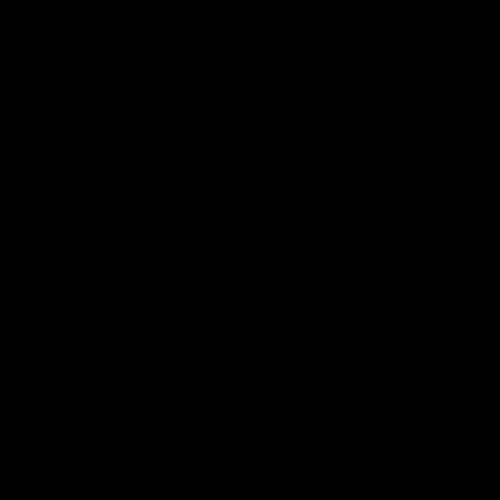
Le Fly in
Lorsqu’on utilise une animation Fly in sur une forme, celle-ci commencera son trajet à l’extérieur de la slide. Il est possible de choisir de quel côté la forme va arriver à l’aide des flèches situées en haut à droite.
Voici une animation Fly in dans un sens défini, avec une fin en douceur à 100% :
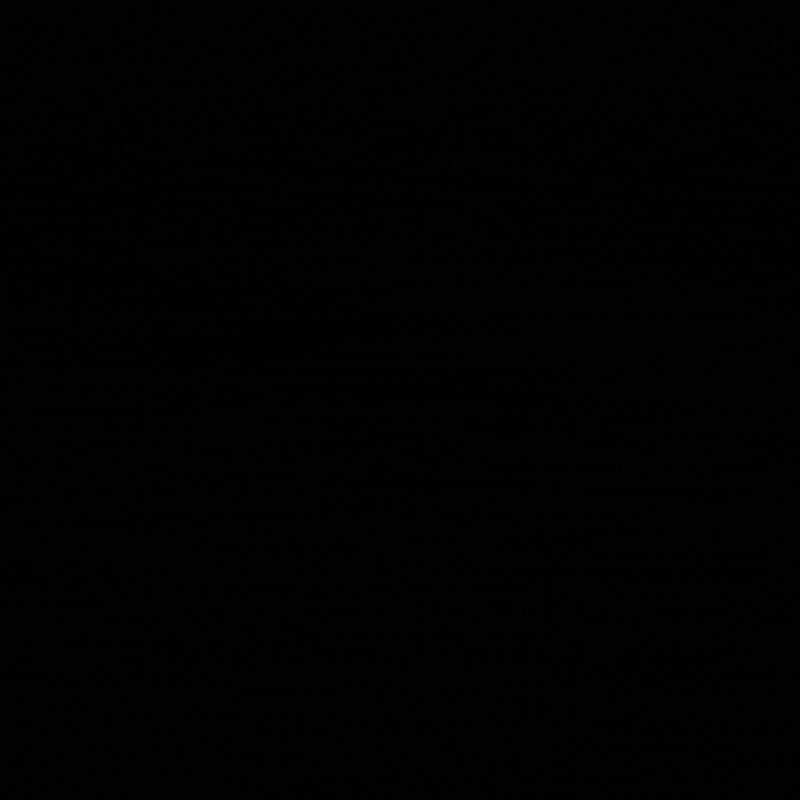
Un autre exemple de cas concret d’utilisation du Fly in :
Le Line + Fade
Lorsqu’on utilise un Line, le point de départ de l’objet animé est la flèche verte et l’arrivée en rouge. On peut choisir le sens de la trajectoire en haut à droite du bandeau des animations ou le faire manuellement.
Nous utilisons généralement le Line + Fade de la façon suivante :
- Line (Entrée Brusque) : dans le sens souhaité, avec une fin en douceur à 100%.
- Fade (Fondu) : durée et délais peuvent différer du Line.
Et voici ce que cela peut donner.
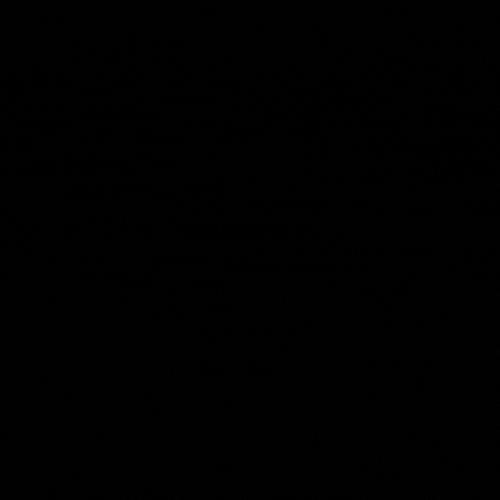
Et un deuxième exemple plus concret :
Le Countdown
Le Countdown peut être utile pour un effet « loading page» ou pour mettre en valeur un chiffre/pourcentage.
Pour le réaliser, il va falloir passer par quelques étapes dans la construction de la slide. Du plus éloigné au plus près :
- Créer un arrière-plan uni / motif / dégradé
- Créer une zone de texte avec les chiffres en ligne ou colonne selon le sens de l’animation
- Créer une forme « Cache » avec un trou pour laisser apparaître les chiffres dans cette zone. Elle doit être de la même couleur que l’arrière-plan.
Ici, l’animation Lines (lignes) est paramétrée dans le sens souhaité pour le défilement, avec une fin en douceur à 100%. Elle va permettre de faire défiler la zone de texte (donc les chiffres) dans le trou pour donner cette impression de “Countdown”.
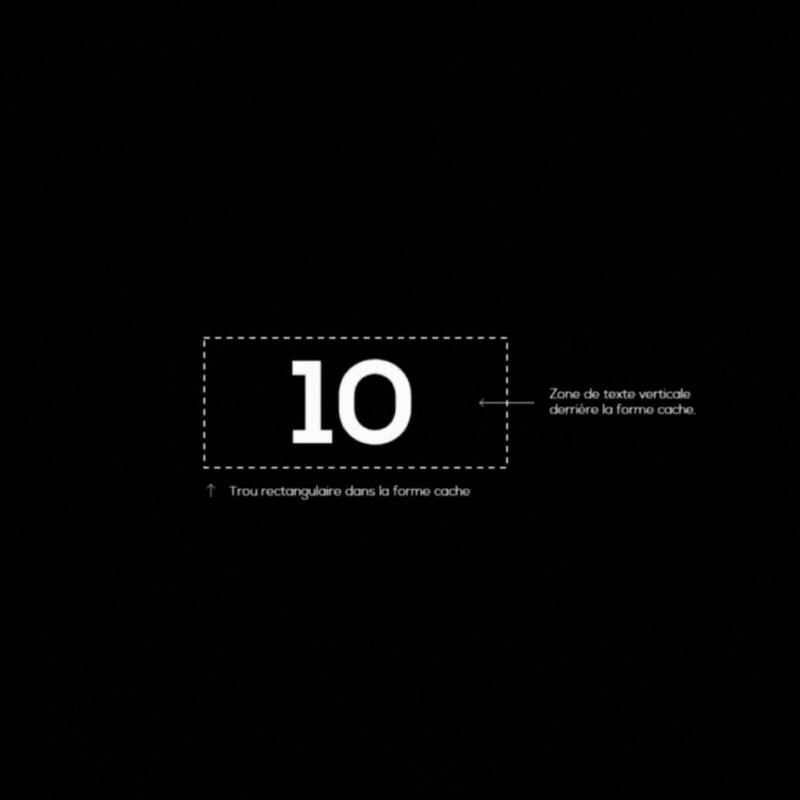
Le Parallax
Lorsqu’on utilise un parallax, une forme/photo va grandir pendant qu’une seconde rétrécit. Pour que cela fonctionne correctement, il faut que l’animation soit assez lente et le changement d’échelle subtile.
Pour cela, il faut utiliser plusieurs fois l’animation agrandir/rétrécir.
Les transitions dans PowerPoint
Pour rappel, les transitions dans PowerPoint sont des effets qui vont permettre de passer d’une slide à une autre de façon dynamique.
Les 3 types de transitions et quand les utiliser
Comme pour les animations, il existe plusieurs familles de transition. Trois en l’occurrence, qui sont les transitions discrètes, captivantes, et “contenu dynamique”.
Nous rentrerons assez peu dans le détail ici car, il faut le reconnaître, la plupart des transitions sont assez “kitsch”. Qui a envie de voir sa slide disparaître comme une feuille de papier froissée qui part à la poubelle ?
Certaines transitions sont tout de même utilisables. La Fade est la plus connue et passe partout. Elle peut être utilisée dans pratiquement tous les cas pour donner un effet de transition plus agréable que l’aspect saccadé donné par l’absence de transition. Selon les cas, d’autres peuvent aussi être utiles : push, cover, pan…
Un exemple de transition efficace : la Morph
De toutes ces transitions un peu moches, une sort vraiment du lot : la Morph.
La morphose, en français, permet de déplacer des éléments lors d’une transition entre deux slides. Concrètement, une photo située à droite sur la slide 1 va passer progressivement sur la partie gauche de la slide 2 lors du changement de slide.
Ce qui est très intéressant, c’est que la Morph permet de modifier plein de choses sur la forme de l’objet entre 2 slides : taille, couleur, position… D’autant que cela peut se faire sur tous les éléments de la slide. Grâce à cela, plusieurs pièces qui sont à plat sur une slide pourraient s’animer pour construire un puzzle ou un immeuble en changeant de slide.
C’est une transition que nous utilisons très souvent. Reprenons notre argument du début, où les effets permettent de faire progresser les pensées à l’écran. La Morph va nous permettre, par exemple, quand on a trois points clés en gros sur une slide, de venir les regrouper en résumé dans un coin de la slide pour dérouler la suite une fois qu’ils ont été expliqués.
Bien utiliser les animations et les transition dans sa présentation PowerPoint
Nous ne le répéterons jamais assez : la présentation est un exercice d’oral avant tout. Pour qu’elle soit efficace, le support doit être construit pour accompagner le discours. Et la présentation doit être bien préparée et répétée par l’orateur.
Au sujet des animations, quand on veut faire une bonne présentation, il faut savoir parler et cliquer en même temps. Cela paraît bête, mais il est capital de savoir que telle animation doit se déclencher lorsque telle phrase sera énoncée pour maximiser son effet.
Lors d’une présentation, on rencontre généralement 3 types d’orateurs :
- Ceux qui improvisent tellement le discours que c’est impossible de gérer des animations. Tous les éléments seront donc directement mis sur la slide et l’orateur commente en improvisant. C’est évidemment le moins efficace.
- Ceux qui veulent être concentrés sur le discours et qui ne savent pas cliquer. Ils répètent un texte jusqu’à le connaître sur le bout des doigts et comptent sur quelqu’un en régie qui va cliquer pour eux en fonction du discours. Avec une bonne préparation et une bonne coordination, cela peut marcher.
- Ceux qui connaissent parfaitement leur discours et qui vont déclencher les animations au bon moment : c’est ce qui est le plus efficace et qui produit le meilleur effet.
Dans tous les cas, dans un exercice d’oral comme la présentation, la préparation fait toujours la différence.
Pour conclure
Vous l’avez compris, les animations et les transitions sont des outils très utiles selon l’effet recherché lors de la construction d’une présentation PowerPoint. Que ce soit d’un point de vue stratégique pour guider la réflexion ou d’un point de vue esthétique pour créer un effet waouh.
Si l’exercice peut sembler chronophage et complexe, PowerPoint permet d’enregistrer et de copier-coller simplement des effets créés par la combinaison d’animations et de transitions. Ceci va donc permettre aux professionnels et aux designers de se créer une bibliothèque d’effets à réutiliser à volonté.
Mais évidemment, le plus simple reste de passer par un professionnel rompu à l’exercice qui saura quelles animations utiliser pour produire l’effet recherché au moment voulu. Et pour cela, Prezman est une agence PowerPoint spécialisée en stratégie et en design de présentations. Parlons-en.