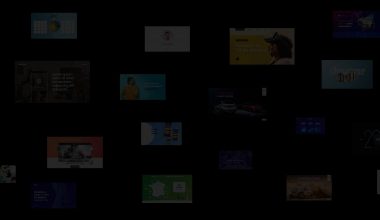Vous assistez à la présentation des résultats annuels de votre entreprise. Dans l’assemblée, une personne pose une question. Heureusement, l’orateur l’avait anticipée. Mais pour y répondre, il sort du mode diaporama, fait défiler toutes ses diapositives pour accéder aux annexes et trouver la slide qui y répond. Puis tout repasse dans l’autre sens pour reprendre le fil de la présentation. Entre-temps, l’audience a complètement décroché.
Et s’il était possible de faire différemment ? Si l’on pouvait en un clic accéder à la bonne info puis revenir instantanément au bon endroit, en toute fluidité ? Oui, c’est possible, grâce aux présentations PowerPoint interactives.
Qu’est-ce qu’un diaporama interactif ? Dans quels cas l’utiliser ? Comment le créer ? On vous dit tout dans cet article.
Une présentation interactive, c’est quoi ?
Un diaporama interactif, c’est une présentation PowerPoint qui, contrairement à une présentation classique où l’on navigue d’une slide à l’autre avec le clavier, offre la possibilité de cliquer à des endroits spécifiques de la slide pour provoquer une interaction.
Concrètement, le principe est d’insérer un lien cliquable sur une forme ou une zone de texte. Lorsque l’utilisateur clique sur cet élément, ce “bouton”, cela déclenche une interaction qui nous renvoie vers une autre slide.
Cette fonctionnalité de PowerPoint va nous permettre de simuler plusieurs comportements du type : une fenêtre de navigation qui s’ouvre, une loupe avec un zoom…
A savoir qu’il existe un autre moyen de créer des slides interactives : utiliser des animations qui ne seront déclenchées qu’au clic sur un élément particulier.
Dans ce cas précis, la navigation ne se fait pas entre 2 slides mais cela nous permet de créer un autre type d’interaction, au sein même de la slide. Cela peut être utile, par exemple, lorsque l’on a un menu burger (l’icône de menu avec les trois barres horizontales empilées) dans un coin de la slide et que l’on souhaite voir apparaître le menu entier lorsqu’on clique dessus.
A partir de là, il y a une infinité d’utilisations possibles et d’interactions dans ppt. C’est ce qu’on va voir par la suite.
Techniquement, comment créer un PowerPoint interactif ?
Prenons un exemple concret : la création d’un effet de pop-up.
Dans ce cas précis, il faut :
- Commencer par dupliquer la slide de base puis designer le pop-up par-dessus.
- Sélectionner avec un clic droit la forme que l’on veut rendre interactive
- Dans le menu qui s’ouvre au clic droit, il faut sélectionner l’option lien
- Cela va ouvrir un menu qui nous permet de faire différents types de liens
- vers un site web
- vers une adresse mail
- vers un document externe
- vers un emplacement dans ce document (dans 99% des cas, c’est cette option qui va nous intéresser)
- Il reste ici à sélectionner la diapositive vers laquelle on souhaite effectuer le renvoi. Dans notre cas, la diapositive qui contient le pop up.
- Rendre cette dernière masquée (clic droit sur la vignette > masquer la diapositive) ce qui permet de ne pas ouvrir le popup sans cliquer sur le bouton
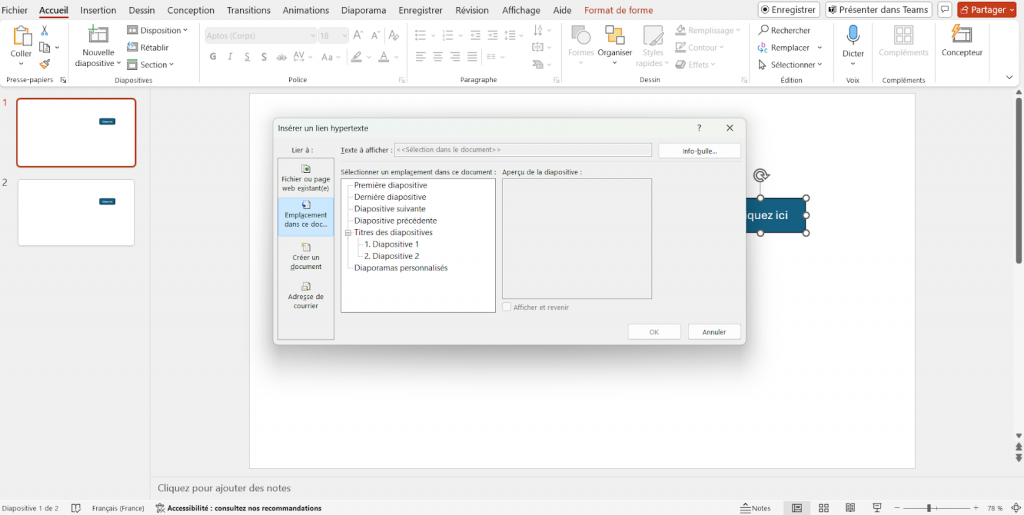
C’est fini ! Quand le bouton a été créé, le fait de cliquer dessus va nous renvoyer sur la slide agrandie. C’est ce qui nous permet de donner un effet de zoom suite au clic.
L’astuce de pro :
Dans la pratique, on ne va généralement pas faire le lien directement sur la forme que l’on veut rendre cliquable. L’astuce est de créer une autre forme transparente par-dessus l’élément qui nous intéresse. C’est celle-là que l’on rendra cliquable.
Pourquoi ? Parce que cela permet d’éviter les confusions. Dans le cas où vous souhaitez créer un bouton avec du texte par exemple, il va falloir choisir de mettre le lien sur la forme derrière le texte ou sur le texte directement. Dès lors, si vous cliquez sur le mauvais élément, l’action ne se déclenchera pas. Pour éviter ce genre de petit accroc, le plus simple reste donc de recouvrir le tout d’un élément transparent sur lequel on mettra le lien.
D’autant que cela simplifie aussi le copier-coller des boutons, les évolutions de la présentation quand elle est en phase de maquette ou de test, etc.
Dernier point de vigilance. Il faut savoir que ce genre de lien renvoie vers une slide précise et non pas vers un numéro de slide. Donc, si vous changez l’ordre des slides en modifiant votre présentation, le lien sera automatiquement mis à jour.
PowerPoint interactif : exemples de cas d’usages
Borne tactile pour un salon
Voilà un exemple que l’on rencontre très souvent.
Vous participez à un salon. Sur un stand, vous voyez un commercial qui effectue des rendez-vous avec différents prospects devant un écran tactile et les fait naviguer dans une présentation.
Cela peut même être fait en autonomie. Vous passez devant un tout nouveau véhicule devant lequel se trouve un Ipad avec le texte “Touchez l’écran”. Une fois que vous avez interagi avec l’écran, vous pouvez cliquer à différents endroits pour naviguer et avoir plus de détails.
Dans les deux cas, vous vous trouvez face à une présentation intéractive.
A savoir que PowerPoint propose d’ailleurs un mode “borne”. Quand celui-ci est actionné, le fait de pouvoir naviguer entre les slides grâce à la souris ou au clavier est désactivé. Le seul moyen de naviguer dans la présentation se fait par les boutons interactifs de la présentation.
C’est un cas d’usage tout à fait courant qui va permettre à votre cible de naviguer en autonomie (ou non), et selon ses propres intérêts, à travers la présentation que vous avez conçue.
Présentation commerciale pour orienter le discours selon le prospect
En B2B, comme en B2C d’ailleurs, il n’est pas rare que l’entreprise adresse plusieurs segments de marchés. Avec des discours et des produits différents, ou simplement en adaptant les cas clients au prospect que l’on a en face.
Dans ce cas, il est souvent intéressant de pouvoir disposer d’une présentation commerciale unique, qui va posséder un ou plusieurs embranchements qui permettront au commercial de prendre un chemin adapté à son interlocuteur.
Concrètement, si vous vendez un CRM spécialisé pour les commerces de proximité, vous pourrez adapter vos exemples et vos cas clients selon que vous vous adressez à un fleuriste ou à un coiffeur. Plutôt que de créer 2 présentations différentes, il suffira de cliquer sur le bon bouton au moment où la présentation a besoin d’être personnalisée pour prendre la chemin adéquat.
Ce type de comportement pourrait aussi fonctionner lors d’un webinar par exemple. Il arrive que l’on souhaite cacher des slides que l’on ne montrera que si l’interlocuteur pose une question. Dans ce cas, il faudra mettre un bouton à l’endroit où la question pourrait être posée. Et vous aurez la possibilité de cliquer dessus pour accéder à la slide cachée si la question est posée (en prévoyant un bouton pour revenir à la slide de départ et reprendre le fil de la présentation une fois que vous aurez répondu).
Catalogue produit
Dans le même style d’idée que le cas d’usage précédent, le PowerPoint interactif est aussi utile lorsque l’on a un catalogue produits très fourni.
Par exemple, vous vendez des parfums, des cosmétiques, des produits dermatologiques, etc. Avec plusieurs gammes de produits dans chacune de ces catégories. Selon ce qui va intéresser votre cible, la présentation Powerpoint interactive vous permettra d’accéder directement à ce qui intéresse votre cible (cosmétique > maquillage > fards à paupières).
Ce type de catalogue interactif permet aussi aux personnes de naviguer en autonomie pour accéder à ce qui les intéresse (Par exemple : un hôtel peut proposer ce type de présentation pour montrer voir les différentes offres et chambres).
Simuler une application
Ce cas d’usage est très adapté aux éditeurs de logiciel par exemple. Dans ce cas précis, le diaporama interactif peut être utilisé pour simuler une application.
Il suffira d’inclure des captures d’écran de l’application originale et recréer le comportement des boutons pour donner l’impression que l’on navigue dans une application.
Cela permet par exemple de montrer comment l’application fonctionne sans avoir besoin de quitter la présentation (ce qui peut donner lieu à des manipulations fastidieuses). Ou alors de donner un aperçu d’une fonctionnalité avant même de l’avoir développée.
Mémoire technique interactif
Ce cas d’usage que nous présenterons ici se déroule dans le cadre d’une réponse à un appel d’offres.
Si vous répondez à des appels d’offres, ou qu’il vous arrive d’en créer, vous le savez. Le mémoire technique de réponse est un document généralement long, en PDF, qui contient facilement 100 pages avec 200 ou 300 pages d’annexes. Bref, un document difficile à lire et à naviguer.
Mais ce n’est pas inévitable. Certains cahiers des charges fixent le format de réponse mais d’autres offrent la possibilité de se montrer un peu plus créatif. Et donc de créer un mémoire technique interactif. Sans rentrer dans des fantaisies qui ne seraient pas adaptées à la procédure, il est tout à fait possible de créer un document de présentation qui permet en un clic d’accéder à l’annexe citée, au moment où elle est citée, puis de revenir à la page d’origine pour poursuivre la lecture.
Ce type de comportement permet de simplifier la navigation, de fluidifier la lecture et d’accéder aux informations au moment où elles sont pertinentes. Une très bonne façon de répondre qui permet de faire passer le message d’une façon plus efficace.
Les étapes pour créer une présentation interactive efficace
Créer un diaporama interactif efficace n’est pas un processus très différent de la création d’une présentation efficace.
Premièrement, les bases d’une bonne présentation sont universelles. L’objectif de la présentation doit être clair et bien défini. Il en va de même pour les cibles de la présentation, le contexte dans lequel elle aura lieu, etc.
Il conviendra ensuite de définir les arguments, les éléments, à votre disposition puis de construire votre plan et votre discours. C’est le plan de votre présentation qui va vous permettre de déterminer les différents chemins que peut prendre votre présentation et à quels moments ces embranchements sont pertinents.
Ensuite, comme pour une présentation classique (dans le cas où il s’agit d’une présentation orale et non d’un document à consulter en autonomie), il faudra différencier ce qui va être dit de ce qui sera montré sur le support.
C’est après cette étape qu’intervient la phase de maquettage du support. Dans cette partie, vous allez créer des maquettes de vos slides pour vous entraîner et voir si discours et support se complètent bien. C’est à ce moment que vous allez tester votre plan, vos différents chemins, décidez des éléments cliquables… jusqu’à ce que votre support et votre discours soient parfaitement harmonisés.
Enfin, quand les enjeux sont forts, il faut que la forme soit au service du fond. Il conviendra alors de finaliser votre présentation en y ajoutant une couche de design qui permettra de valoriser le contenu.
Pour conclure
PowerPoint est un logiciel très puissant qui, entre les mains de professionnels, offre de nombreuses possibilités pour faire passer vos messages efficacement. Parmi ces outils, la présentation PowerPoint interactive, parce qu’elle permet d’adapter son discours en direct, de naviguer directement vers une information pertinente, peut être intéressante. A condition que cela réponde à une stratégie et des objectifs bien précis.
Si vous souhaitez créer une présentation interactive qui soit réellement à la hauteur de vos enjeux, nous serions ravis de vous y aider. Prezman est une agence PowerPoint spécialisée en stratégie et en design de présentations. Des sujets sur lesquels nous avons accompagné les plus grandes entreprises du monde (Google, Visa, Amazon, Netflix, Alstom, Air Liquide, SNCF, Cartier, Hermès, LVMH, Eurotunnel, Lacoste, Vinci, Veolia, Eurovia, L’Oréal, Bic…). Parlons-en !